Hello gengs!
I'm back to say hello to me on my blogger!
how are you? I hope you are good for today and beyond
how are you? I hope you are good for today and beyond
Pada kesempatan kali ini saya akan menjelaskan tentang konfigurasi ftp server
A).Pengertian
File Transfer Protocol ( FTP ) berarti protocol pengiriman file ( berkas , data ) .
Pengertian FTP adalah sebuah protokol internet yang berjalan di dalam lapisan aplikasi sebagai standar untuk pengiriman file komputer antar mesin-mesin dalam sebuah jaringan. FTP merupakan salah satu protokol internet yang paling awal dikembangkan dan masih digunakan hingga saat ini. Fungsi FTP adalah untuk melakukan pengunduhan ( download ) dan pengunggahan ( upload ) berkas-berkas komputer antara klien FTP dan Server FTP.
B).Cara Kerja FTP
Sebuah client FTP merupakan aplikasi yang dapat mengeluarkan perintah-perintah FTP ke sebuah server FTP. Sementara server FTP adalah sebuah windows service atau daemon yang berjalan di atas sebuah komputer yang merespons perintah - perintah dari sebuah client FTP. Perintah - perintah FTP dapat digunakan untuk mengubah direktori, mengubah modus pengiriman antara biner dan ASCII, menggugah berkas komputer ke server FTP, serta mengunduh berkas dari server FTP
Sebuah server FTP diakses menggunakan universal resource identifier (URI) dengan menggunakan format ftp://nameserver. Client FTP dapat menghubungi server FTP dengan membuka URI tersebut. FTP menggunakan protocol TCP (Transmission Control Protocol) untuk komunikasi data antara FTP client dan FTP server. Sehingga di antara kedua komponen tersebut akan tercipta sebuah sesi komunikasi sebelum pengiriman data dimulai.
B).Cara Kerja FTP
Sebuah client FTP merupakan aplikasi yang dapat mengeluarkan perintah-perintah FTP ke sebuah server FTP. Sementara server FTP adalah sebuah windows service atau daemon yang berjalan di atas sebuah komputer yang merespons perintah - perintah dari sebuah client FTP. Perintah - perintah FTP dapat digunakan untuk mengubah direktori, mengubah modus pengiriman antara biner dan ASCII, menggugah berkas komputer ke server FTP, serta mengunduh berkas dari server FTP
Sebuah server FTP diakses menggunakan universal resource identifier (URI) dengan menggunakan format ftp://nameserver. Client FTP dapat menghubungi server FTP dengan membuka URI tersebut. FTP menggunakan protocol TCP (Transmission Control Protocol) untuk komunikasi data antara FTP client dan FTP server. Sehingga di antara kedua komponen tersebut akan tercipta sebuah sesi komunikasi sebelum pengiriman data dimulai.
C).Langkah-Langkah
1.Pertama kita tambahkan dahulu fitur FTP nya dengan klik Add roles and features
2.Kemudian next
3.Kemudian kalian pilih bagian Role-based setelah itu di next
4.Pilih server yang akan kita gunakan Server Pool atau Server Virtual Hardisk. Disini kita memakai Server Pool
5.Selanjutnya kalian pilih Web Server (IIS)
6.Kemudian Add Features
7.Untuk bagian ini dikosongkan saja
8.Selanjutnya next
9.Kemudian cari Role Service FTP Server lalu centang dan next
10.Jika sudah kalian klik install
11.Tunggu sampai installasinya selesai
12.Jika sudah kalian close
13.Kemudian cari Role Service FTP Server lalu centang dan next
14.Disini server IIS yang sudah dibuat akan tampil sesuai dengan informasi yang diberikan IIS versi 8
15.Double klik pada server yang sudah dibuat sebelumnya. Kemudian akan muncul Popup seperti ini, centang dan langsung yes
16.Pada bagian ini kalian klik tanda silang
17.Kemudian kalian pilih use kemudian di ask me later
18.Jika sudah di klik akan muncul tampilan seperti ini dan kalian piih pada bagian FTP AUTHENTIC
19.Kemudian kalian enable kan bagian anonymous nya
20.Jika sudah di Enable-kan sekarang kita klik FTP Authorization Rules
21.Pada bagian ini kalian pilih Add Allow Rule pada acrion yang ada disebelah kanan kemudian allow access to content pilih All Anonymous User kemudian permissionnya read dan write diberikan centang artinya User tersebut bisa upload dan download ke ftp nantinya.
22.Maka user anonymousnya tertambahkan. User ini nantinya akan bisa mengakses ftp tanpa ada login password
23.Jika sudah tahap berikutnya membuat letak folder yang akan di share nantinya pada client. Nama foldernya bebas dan drive yang digunakan C atau D
24.Setelah selesai menambahkan user dan folder di ftp maka kita akan menambahkan site. Klik kanan pada bagian sites kemudian pilih add ftp site
25.Jika sudah di klik kalian tambahkan site name sesuai nama kalian kemudian untuk path nya kalian letakkan di folder yang kalian buat tadi
26.Kemudian kalian masukkan IP Address kalian yang digunakan oleh server dan portnya 21
27.Lalu kalian pilih allow accesnya Anonymous user dan jangan lupa pada bagian read dan write nya di beri tanda centang
28.Konfigurasi ftp selesai kemudian kita coba verifikasi dengan mengklik bagian Explorer
29.Pada bagian ini kalian langsung masuk ke folder ftp dan kalian create salah satu folder untuk mencoba ftp tersebut
30.Untuk pengecekkan kalian chek di file explorer dengan memasukkan IP ftp kalian tadi lalu akan muncul file yang kalian buat tadi
31.Kemudian kalian lakukan verifikasi melalui cmd dengan perintah seperti dibawah ini
32.Melalui cmd kalian juga bisa upload dan download file dengan perintah put atau get
33.Selanjutnya kalian verifikasikan melalui web browser dengan cara seperti dibawah ini
34.Kemudian kalin masuk ke filezilla dan ikuti langkah pada bagian yang dikotaki merah
35.Lalu upload file yang ingin kalian upload untuk ke server
36.Jika sudah berhasil maka akan muncul bacaan successfull
37.Jika sudah maka file yang tadi kalian upload akan ada di folder yang kalian buat tadi
38.Kemudian kalian aktifkan dulu basic authentication dengan enable
40.Jika sudah kalian masukkan site name nya sesuai nama kalian lalu untuk pathnya kalian letakkan di C:/FTP TES
41.Lalu tambahkan IP dan portnya
42.Authentication user yang diizinkan mengakses ftp tersebut dipilih yang basic karena harapkan user tertentu yang bisa mengakses file tersebut dengan premission read dan write
43.Konfigurasi FTP sudah terbuat lalu langkah selanjutnya adalah menambahkan user yang akan mengakses file FTP tersebut . Pilih tab tool kemudian klik Computer Management
44.Jika sudah maka akan muncul tampilan seperti ini kalian pilih pada bagian computer management lalu pilih user kemudian isikan data user yang bisa mengakses ftp tersebut lalu buat passwordnya
45.User yang sudah dibuat tadi muncul pada server tersebut
46.Sekarang kalian coba buka ftp://192.168.2.124 (IP kalian) dan login sebagai user yang sudah didaftarkan tadi dan masukkan password yang sudah dibuat tadi
47.Maka akan munculfolder ftp kalian yang sudah dibuat tadi
48.Langkah terakhir kalian lakukan verifikasi di cmd server dengan memasukkan ftp 192.168.2.124 lalu masukkan user login kalian yang sudah kalian buat tadi dan masukkan passwordnya buatlah satu file dengan perintah mkdir bisa dan untuk mengecek file tersebut ada tidaknya kalian bisa masukkan perintah dir untuk mengeceknya
Selesai sudah konfigurasi ftp server di windows server 2012 kita gengs jika ada kesalahan tolong dimaafkan yup karena disini kita sama-sama belajar ya gengs:)
see you in the next post!































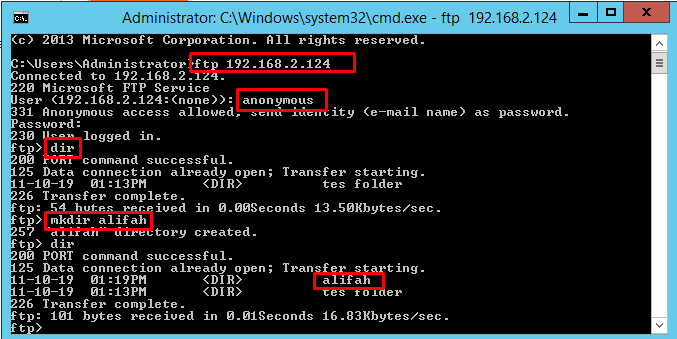






















Tidak ada komentar:
Posting Komentar